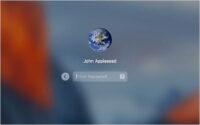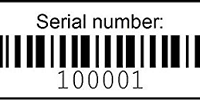Comprobar y reparar discos duros y archivos de sistema en Windows
En Windows podemos comprobar, reparar y eliminar sectores erróneos de un disco duro mediante la línea de comandos con CHKDSK. Además contamos con la valiosa herramienta Comprobador de archivos de sistema (SFC.exe) para buscar archivos de sistema de Windows dañados y restaurarlos al vuelo.
Dos comandos con propósitos diferentes pero ambos muy útiles trabajando en equipo.
Comando CHKDSK
CHKDSK, abreviatura de «Check disk«, es una aplicación incluida en todas las versiones de Windows que muestra el estado y la integridad del sistema de archivos de los discos duros, memorias, tarjetas y otros medios de almacenamiento.

Permite escanear, revisar y reparar problemas físicos en la superficie de discos duros como sectores defectuosos, en cuyo caso intenta repararlos o aislarlos y recuperar los datos siempre que sea posible.
Repara igualmente errores lógicos en el sistema de archivos: corrección de clústeres perdidos, archivos con vínculos cruzados y errores en directorios.
Es recomendable el uso de CHKDSK ante cualquier signo de alarma en el comportamiento de un disco duro antes de acudir a herramientas y programas ajenos a Windows.
Ejecutar CHKDSK desde la línea de comandos
Abre el Símbolo del sistema como administrador, escribe el siguiente comando y pulsa Enter:
CHKDSK C: /FC: representa la letra de la unidad que queremos analizar y /F implica que el comando solucione todos los errores detectados.
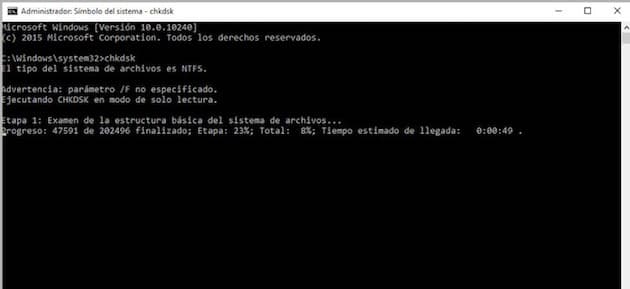
También podemos incluir /R para que encuentre los sectores dañados en el disco y si es posible recupere toda su información:
CHKDSK C: /F /RNota. Si lanzas el comando directamente desde el propio equipo sobre su disco principal verás el mensaje:
«CHKDSK no se puede ejecutar porque otro proceso ya está usando el volumen. ¿Desea que se prepare este volumen para que sea comprobado la próxima vez que se reinicie el sistema (S/N)?»
Este aviso sale cuando intentas chequear el disco donde está Windows instalado u otro que esté siendo usado en ese momento. Elige entonces «Sí» (S), pulsa Intro y el volumen se comprobará automáticamente en el siguiente reinicio del sistema.
Usar CHKDSK desde la consola de recuperación con un disco de arranque
A veces es ésta la única opción para intentar recuperar un disco duro porque sencillamente el sistema Windows no arranca.
La forma de acceder a las opciones de arranque avanzadas depende de si consigues o no entrar en Windows, por lo que hay variaciones. Sigue los pasos apropiados según tu caso: Modo seguro y otros ajustes de inicio de Windows 10

Pero más cómodo sería disponer de un simple disco duro externo o un pendrive USB autoarrancable creados previamente por nosotros para afrontar estas situaciones. Ver: Cómo crear un USB de arranque de Windows 10
Una vez reiniciado el PC con un arranque externo, en las Opciones avanzadas > Símbolo del sistema ejecutaremos el comando CHKDSK
Comando SFC (junto con el comando DISM)
Si algunas funciones de Windows no responden como deben, experimentas frecuentes bloqueos o comportamientos anómalos, utiliza el Comprobador de archivos de sistema (SFC) para examinar Windows y restaurar los archivos que puedan estar dañados. No cuesta nada y así descartamos fallos de sistema.
En Windows 8 y 10, Microsoft recomienda ejecutar antes de SFC la herramienta Administración y mantenimiento de imágenes de implementación (DISM):
- Abre el Símbolo del sistema como administrador, escribe el siguiente comando y pulsa Intro
DISM.exe /Online /Cleanup-image /RestorehealthNota. Es necesario disponer de salida a Internet, ya que DISM utiliza Windows Update para obtener los archivos necesarios para reparar los daños.
- A continuación, también desde el Símbolo del sistema, escribe el siguiente comando y pulsa Intro
sfc /scannow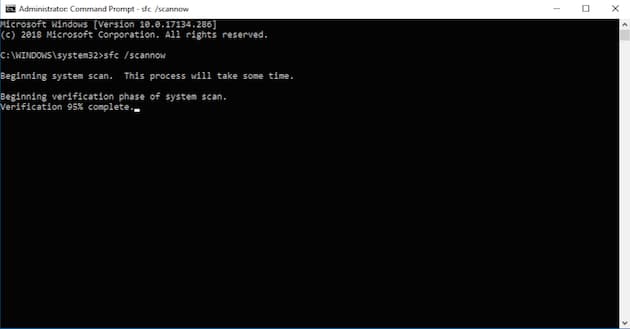
El comando sfc /scannow examinará todos los archivos de sistema protegidos y reemplazará los que estén dañados con una copia en caché.
Una vez finalizado el proceso aparecerá el resultado del examen con alguno de los siguientes mensajes:
- Protección de recursos de Windows no encontró ninguna infracción de integridad (no hay ningún archivo de sistema que esté dañado o que falte).
- Protección de recursos de Windows no pudo realizar la operación solicitada (vuelve a ejecutar sfc en modo seguro).
- Protección de recursos de Windows encontró archivos dañados y los reparó correctamente.
- Protección de recursos de Windows encontró archivos dañados pero no pudo corregir algunos de ellos (los detalles se incluyen en CBS.Log %WinDir%\Logs\CBS\CBS.log.)
Cada operación de comando tardará en completarse un rato, largo cuando se trata de discos mecánicos y más corto si tenemos un disco SSD. Un porcentaje irá indicando por dónde va en cada momento.