Medir fácilmente la estabilidad de tu conexión a Internet
Cuando hablamos de la conexión a Internet únicamente nos fijamos en la velocidad contratada y registrada (cuanta más mejor) pero hay otro factor importante: la estabilidad de la conexión.
Si en casa y en el trabajo todas las descargas se producen rápidamente y la conexión permanece activa y estable, perfecto. Pero ¿y si experimentamos altibajos, cortes en la señal o fallos esporádicos de acceso a páginas y servicios?

Una conexión es estable cuando no se pierden paquetes de datos, cada uno de los bloques en que se divide la información que enviamos o recibimos en la red.
El hecho de fragmentar la información es común a todo sistema de comunicaciones, ya que facilita el control del flujo, la comprobación de errores y la gestión de los equipos que intervienen.
El comando Ping
¿Qué es el conocido comando Ping? («Packet Internet Groper» o «Buscador o rastreador de paquetes en redes»).
No hay dificultad en entenderlo: pensemos en el clásico barco o submarino que con el sónar envía una señal sonora para detectar si hay obstáculos. Si ésta vuelve significa que hay algún cuerpo o barrera en la trayectoria de la señal emitida.

Del mismo modo, un ping se ejecuta en una red TCP/IP para verificar si al otro lado responde un equipo remoto y por tanto existe conectividad entre ambos.
A pesar de su simplicidad, el comando Ping, herramienta de conexión incluida por defecto en todas las versiones de Windows, Mac y Linux, es muy efectivo para el diagnóstico, detección de fallos y comprobación de la disponibilidad de cualquier red.
Existen una serie de parámetros para ampliar las capacidades de Ping, tal como se describe en la siguiente guía: Manual qué es y cómo usar comando PING Windows y Linux.
En Windows
Medir la estabilidad de nuestra conexión a Internet es fácil y no requiere de programas adicionales. Bastará con abrir el símbolo del sistema o CMD y teclear «ping», dejar un espacio, luego el parámetro -t y pulsar Enter:
ping -t
Con esto lanzamos un ping indefinido (en lugar de solo las 4 solicitudes por defecto) a una IP o dominio. Como habitualmente buscamos testear la salida a Internet, lo más simple sería probar contra las DNS de Google:
ping -t 8.8.8.8Tras pulsar enter, este comando empezará a enviar paquetes continuos al servidor de Google y a devolverlos a nuestro ordenador. Si dejamos que se ejecute durante un buen rato (en pocos minutos puede no fallar), sabremos si nuestra línea ofrece una estabilidad real.
También podemos ordenar el envío de un número específico de paquetes. En el siguiente ejemplo haremos un ping 999 veces:
ping 8.8.8.8 -c 999Para interrumpirlo pulsaremos ctrl + C y se mostrarán los resultados: número de paquetes enviados, recibidos y perdidos así como su correspondiente porcentaje.
Si el número de paquetes perdidos es muy bajo o igual a cero, nuestra conexión funciona a la perfección. Si en cambio se pierden muchos paquetes, el problema puede ser de nuestro dispositivo (sistema, drivers, cableado), del router o en último término de nuestro proveedor de servicios de Internet.
Tracert / Traceroute
Cuando el resultado del comando ping – t muestra cortes o una pérdida importante de paquetes, el paso siguiente sería comprobar toda la ruta por la que pasan los dispositivos que intervienen y para ello contamos con otro comando esencial que complementa al anterior llamado Tracert en Windows y Traceroute en sistemas Mac y Linux.
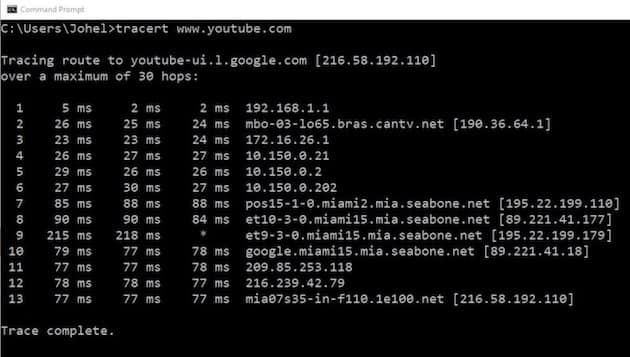
Tracert nos permite seguir en tiempo real la ruta que lleva un paquete enviado desde nuestro equipo hacia un host de destino, sea una red local o Internet y así, mientras el paquete llega a su destino, éste va solicitando a cada uno de los enrutadores que se encuentra una respuesta a su paso.
De este modo tendremos al detalle en qué parte del trayecto se pueden presentar inconvenientes.
Abrimos de nuevo una consola del símbolo del sistema y ejecutamos un tracert a la dirección de Google
tracert www.google.comTracert nos dará la dirección IP de cada nodo por el que va pasando. Merece la pena revisar cuales son los saltos, por ejemplo hasta llegar a la puerta de enlace que da salida a Internet. Así sabremos la última IP hasta donde ha llegado nuestro paquete y será precisamente ahí donde estará el problema.
En Mac
En macOS puedes ejecutar desde Terminal el comando ping y a diferencia de Windows, es continuo por defecto. En el mismo caso anterior (probando contra las DNS de Google):
ping 8.8.8.8Al igual que en Windows pulsamos ctrl + C para detener.
Adicionalmente, también puedes recurrir a una herramienta incluida en todo Mac: Utilidad de Red.
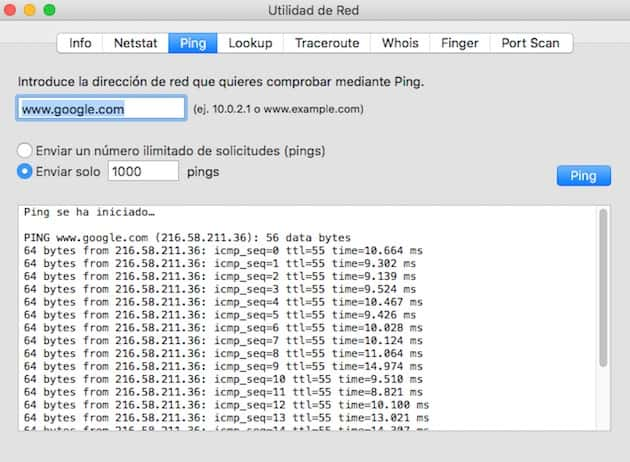
La aplicación dispone de diferentes opciones de diagnóstico: Ping, Whois, Traceroute, Port Scan, etc. y es un buen aliado en caso de problemas de conectividad con el exterior.
Otras herramientas
Para finalizar y relacionado con todo lo anterior, una buena forma de medir nuestra velocidad de Internet, sin entrar al detalle entre los inumerables servicios existentes, lo tenemos con Fast.com, el test de velocidad propiedad de Netflix. Muy útil y de los que más rápido carga.
Faltó comentar si es importante medir el Jittery
Felicitaciones, excelente artículo. ¿Mejorable?, por supuesto toda obra de hombre es mejorable. chao….